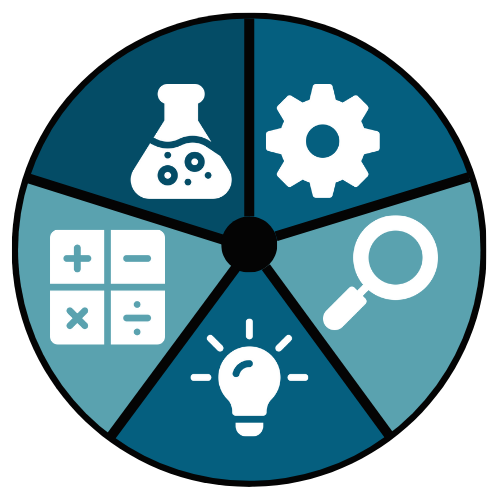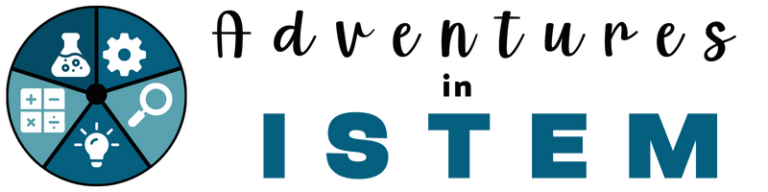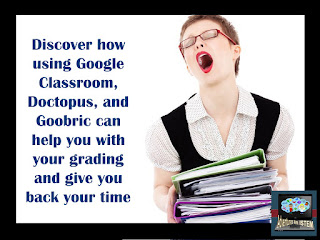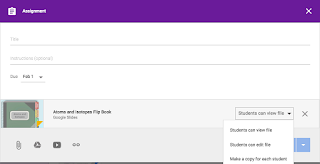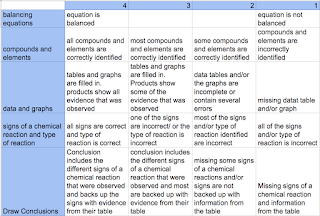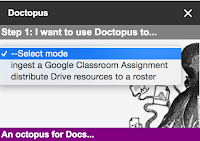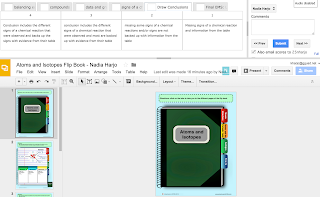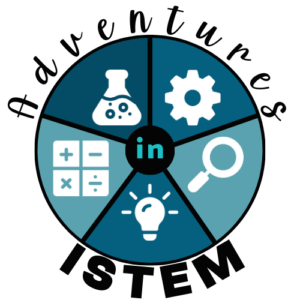Google Classroom, Doctopus, and Goobric a winning combination
A few weeks ago Google Classroom, Doctopus, and Goobric made some improvements and now it is faster to grade assignments online and go completely paperless. I just graded 130 lab reports using Goobric and it took me less than 3 hours. Moving from one student to another is fast and easy.
Within Doctopus is an add-on called Goobric. This allows you to attach a rubric to the assignment. This was nice but it took forever to switch between students and if you click off the rubric then it would disappear. It was taking me longer to grade online than I would be able to by having my students print out the papers. A few weeks ago all this changed.
Here is what you need to do:
1. Go to Google Classroom and assign your assignment.
– When you assign an assignment you have three options: 1. Students can view file, 2. Students can edit file, and 3. Make a copy for every student.
– I prefer to Make a copy for every student, this will make it easier when working with Doctopus. (You can just create a blank document with a title and share that)
2. If you don’t already have a rubric for the assignment you will want to create one using Google Sheets. Make sure you follow these simple rules
– Leave cell A1 blank
– Put your numbers in Row 1 (leave A1 blank)
– Put your categories in column A (leave A1 blank)
– Write your descriptions in the boxes
3. Once your students have clicked on the assignment and you are ready to grade it you will want to open a new Google Spreadsheet to put all the assignments in one place. Give the new spreadsheet a title
4. Once inside Google Spreadsheet you will need to go to add-ons and select Get Add-ons if you do not already have Doctopus. Go through the steps to add Doctopus. Once you have Doctopus you will want to launch it.
5. In step one it will want you to choose a mode. You will want to select ingest a Google Classroom Assignment. Then choose your class and the assignment you want to ingest.
6. Now you are ready to attach your rubric using Goobric. Select attach Goobric, then my Drive, and then type in the name of your rubric to find it an attach it.
7. You are now ready to quickly grade your students assignments. Find the column, Goobric link, and click on you first students link.
8. Your rubric will be show above. You can move from one category in the rubric to the next by clicking the tab key. Once you have filled in all the score simply click the blue submit button and the next to go to the next student.
Check out the video for more detailed instructions
(Side Note: When Google came out with Google Classroom in the fall of 2014 I must admit I wasn’t particularly happy with it. I found it lacking in a lot of things. The concept was great but it had a way to go to compete with other LMS sites like Schoology and Edmodo. Now that Classroom and Doctopus are incorporated together I will be using it to send out my online assignments. I still prefer the folders and organization that Schoology provides and will be using that as my LMS but Google Classroom has come a long way from when it first started.)
July 25th is Innovative Classroom Technology Day. Check out how other teachers are integrating technology into their classroom in the links below.